
Tips for when your Mac’s dictation is not working If you identify a specific app that’s creating issues with Dictation, check if there is an update for that app or contact the app developer for further investigation.This is time-consuming for sure but might provide valuable insight into what’s causing the problem If it works, test out each app one by one to see if there’s a particular app creating issues. Check if an individual app is causing problems.Manually change the microphone setting to the internal microphone or whatever microphone you use–do not select Automatic.Go Finder >Top Menu > Edit > Select Start Dictation, then press your dictation shortcut (default is Function Key (Fn) Twice.).Setting dictation off and on without restarting sometimes doesn’t fix the problem, but rebooting between off and on often solves the issue. If that doesn’t work, try turning off dictation and restarting your system.Try turning dictation off then turning it back on.If there is a lot of noise, try to reduce it by shutting and covering windows, closing doors, using a headset microphone, or physically moving to a different space (if possible) Check your environment for background noise.Make sure you are speaking at a normal volume into the microphone–watch out for being too loud or quiet.For macOS Catalina and above, Enhanced Dictation is no longer available in keyboard settings–instead, use Voice Control

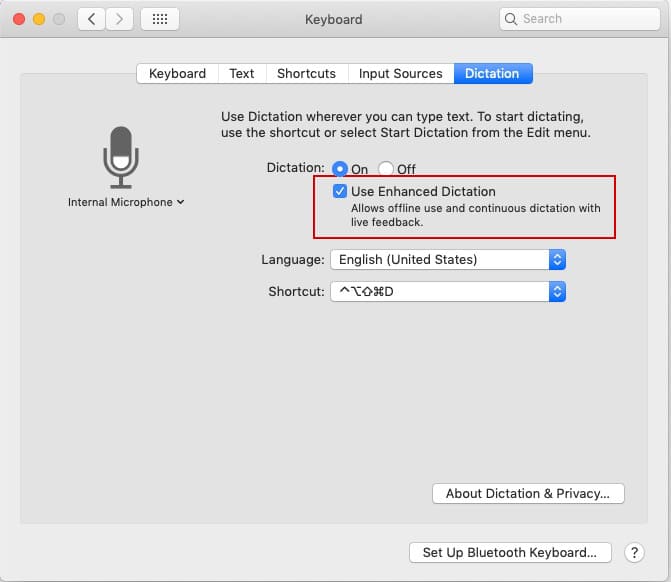
Lately, though, several readers report problems with Dictation and Enhanced Dictation. Remember that Siri isn’t the same as Dictation, but Siri does compose short messages, like texts for you. And for macOS users, just ask Siri to “turn on Dictation” for you. Dictation on the Mac allows users to convert spoken words into text or interact with a computer by literally speaking to it. One of the great accessibility features of macOS and Mac OS X is Dictation.


 0 kommentar(er)
0 kommentar(er)
