
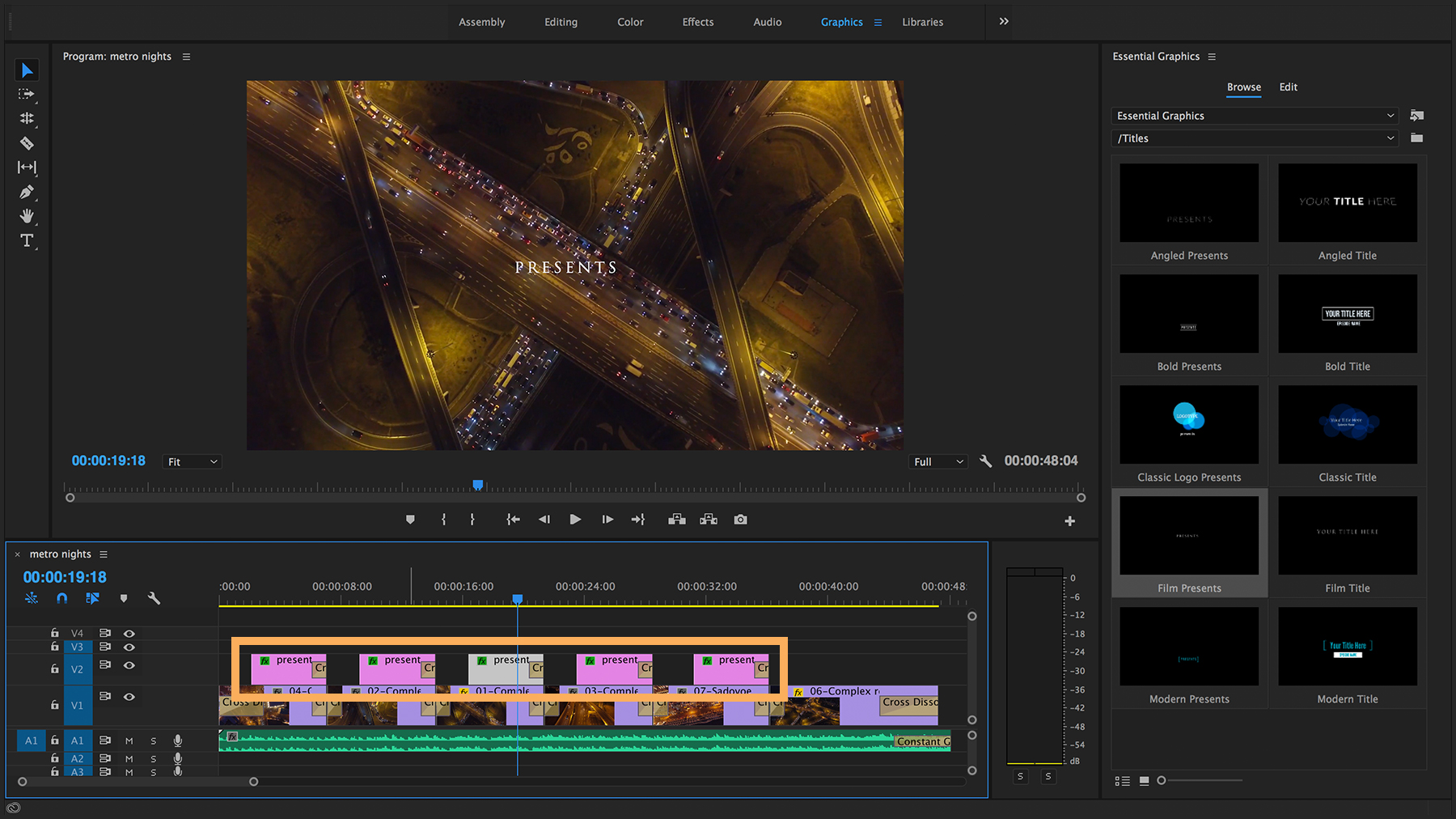
You can also choose Local Drive, and just browse to any folder you want. And that'll appear in the central graphics panel. By default, the file will go in the local templates folder that's created automatically by Premiere Pro.
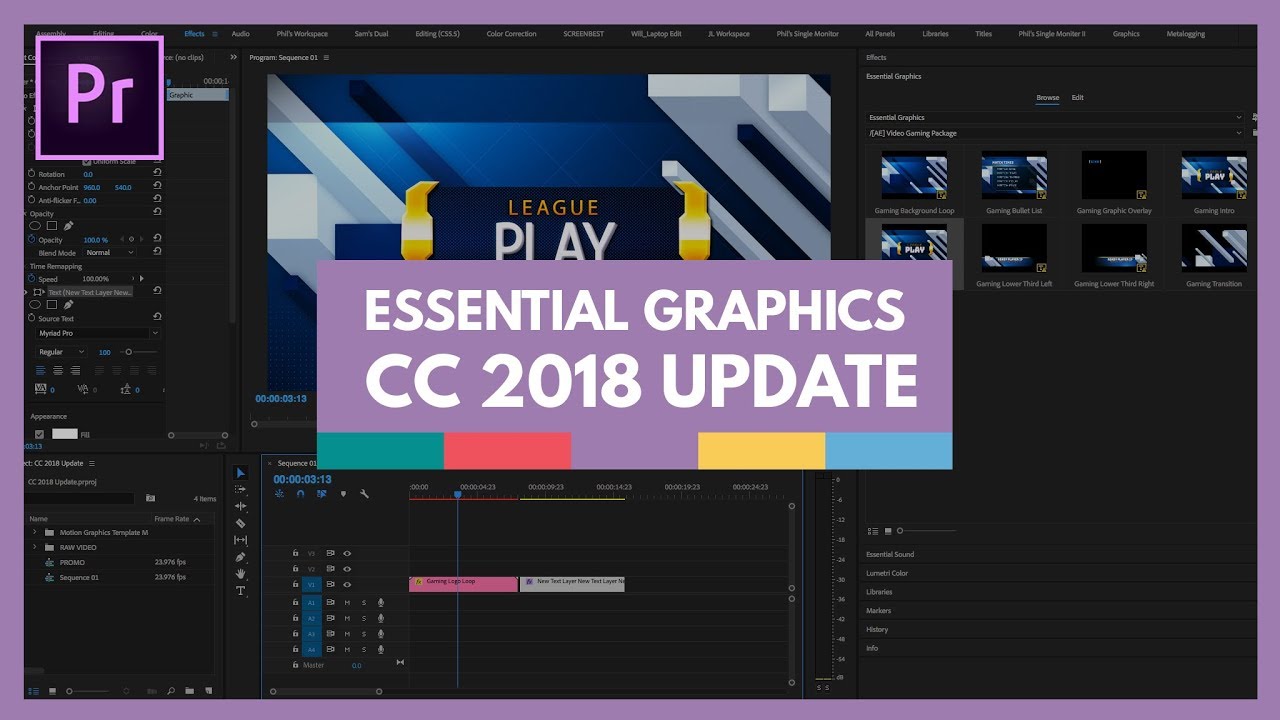
You're actually going to generate a file, now, and you can move between different editing systems. Give the new motion graphics template a name, let's call this Nature_dots, and choose where it's going to go. If you think it's likely you're going to want to use an animation like this again in the future, select the item, go to the graphics menu, and choose Export As Motion Graphics Template. Very simple, just using position settings and key frames. This is a very basic animated graphic, let me show you what we've got. But, what if you want to create a motion graphics template in Premiere Pro? I'm going to select this item and delete it, and let's take a look at one we have here on the timeline. Having said that, quite a lot of items are not editable, and that's because most motion graphics templates that you'll work with in Premiere Pro are actually created in Adobe After Effects, and the options you have for modification are locked down at the point of creating the template, it's actually a creative choice made by the motion graphics designer. It's easy to add one to your project, just drag the item you want into your current sequence, and, modify settings as you wish, here, I'm selecting this item, selecting a graphic takes you directly into the edit section of the essential graphics panel, and I can go in and modify many of these items. The essential graphics panel offers you a wide range of prebuilt motion graphics templates, these are often referred to as MOGRTs, which I think is a weird name for a technology. For this tutorial, I am in the creating motion graphics sequence, and, I'm in the graphics workspace.


 0 kommentar(er)
0 kommentar(er)
